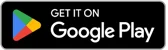Close menu
Nureva® App

Overview
With the Nureva App, setting up and configuring your audio device is quick and easy.
| Nureva device | Supported by Nureva App |
| HDL410 system | |
| HDL310 system | |
| HDL300 system | |
| HDL200 system |
Here are some of the things you can do in the app:
- Perform an acoustic check. Gain valuable insights into room acoustics prior to device installation, which will help you to mitigate audio issues and improve overall audio performance for remote participants. iOS only
- Streamline device setup. Equip your rooms faster with an intuitive device setup walk-through. This feature offers key installation tips, including microphone and speaker bar placement and mounting, and it helps you calibrate your device.
- Stay up to date. Update your Nureva device with a single click (you can do this without putting the device on the internet or on an external network).
- Customize and optimize. Tailor your audio system by adjusting simple settings and controls. Optimizing for Teams or Zoom, improving speaker output and turning on Adaptive Voice Amplification are a few examples of your customization options.
- Automate camera switching. Make camera switching in extra-large rooms simple and effective, thanks to sound location data and AI-enabled voice detection. Remote participants won’t miss a thing. Available with HDL410
Getting started
Get started with the Nureva App by downloading it from the App Store® or Google Play™ store, or for browser access you can use the web app.
| Platform | Nureva App availability |
| iOS | |
| Android | |
| Web app |
Required operating systems
The Nureva App is compatible with:
- iPhone® 13 devices and newer using iOS 16.0 or later
- iPad® generation 5 devices and newer using iPadOS 16.0 or later
- Android™️ 13 and newer phones and tablets
- Chromebook™️ notebook computers
Connecting your device
You can connect the Nureva App to your Nureva device through:
- Direct connection. Connect an Ethernet cable from the system’s connect module to a tablet, mobile phone or computer.
Learn more - LAN connection. Use a local area network (LAN) to connect to the Nureva device. This requires an IP address on the same network.
Learn more
App features
Discover a range of tools designed to enhance your audio experience with insights, controls and optimizations for your Nureva system.
| Feature | Description |
| Acoustic check iOS only | Use an iPhone or iPad to generate an acoustic score to help avoid the hassle of post‑installation issues. |
| Set up device | Find installation tips and guidance when setting up a device for the first time. |
| Settings | Manage Nureva audio device settings and features. |
| Coverage map HDL410 only | View the sound location data in real time and create camera switching zones. |
| Inputs/outputs | Adjust auxiliary port, Adaptive Voice Amplification, camera switching and USB port settings. |
| Troubleshooting | Confirm the network configuration, reset audio settings or restart the device. |
| Device info | See information about the device and its components. |

Acoustic check
Available for iOS only
The acoustic check feature simplifies the process of measuring room acoustics using the microphone on an iPhone or iPad. This feature is designed to provide valuable insights into room acoustics prior to device installation.
Note: Microphone access must be granted to use the acoustic check feature.
To perform an acoustic check:
- Open the Nureva App on an iPhone or iPad.
- Press the Start acoustic check button.
- Name the room where the acoustic check is taking place.
- Measure the room’s reverberation and receive an RT60 score.
- Measure the background noise to learn the average level of ambient noise in the room.
- Press the Done button to receive a location score and description of the room’s audio characteristics.
- Make a screen capture of the summary page to share the results.
Set up device
Supported with HDL310 and HDL410
The Set up device feature guides you through device setup, including:
- Installation
- Device calibration
- Device updates
- Remote management

Settings
In Settings, you can make adjustments and enable features.
| Setting | Description |
| Audio conferencing | Apply recommended settings for Microsoft® Teams Rooms or Zoom Rooms. |
| Microphone | Select microphone pickup and adjust microphone gain. |
| Audio processing | Adjust echo reduction and noise reduction settings or calibrate your device. |
| Speakers | Choose a speaker output setting for your listening environment. |
| Voice detection | Enable a pre-trained AI algorithm that differentiates between the human voice and background sounds to improve camera switching. |
| Network | Set a static or dynamic IP address for your device. |
| Device password | Reset your device password. |
Coverage map

Coverage map
Supported with HDL410
The unified coverage map in the Nureva App visually represents the HDL410 system’s microphone coverage. It updates in near real time with sound location data, allowing you to adjust room dimensions, create zones and monitor audio for optimal performance.
Camera zones
Create camera zones on the coverage map to enable automated camera switching.
To create and edit a camera zone:
- Go to Coverage map.
- Select Create zone and adjust the zone.
On a mobile device: Select the pen tool and tap Create zone.
Inputs/outputs
In the Inputs/outputs section, you can adjust the auxiliary port, Adaptive Voice Amplification, camera tracking and USB port settings.
| Input/output setting | Description |
| Auxiliary ports | Configure aux-in and aux-out settings. |
| Adaptive Voice Amplification |
Connect a wireless headset microphone system to the Nureva connect module to amplify the presenter’s voice in the room. The Nureva device’s full-room audio pickup continues to ensure remote participants clearly hear all voices from the meeting room or classroom. |
| Local integrations |
Share the following data with third-party systems for camera tracking and switching:
|
| Camera switching |
Set up an INOGENI® CAM230 multi-camera selector to automatically switch between cameras. This enables the following data to be shared:
|
| USB port | Select the USB speed that matches the host computer or device. |
The troubleshooting tools in the app help to diagnose and address problems with Nureva audio systems.
| Troubleshooting tool | Description |
| Network check | Confirm successful connection to all required services. |
| Reset audio settings | Reset the Nureva device to the default audio settings. Any changes you may have made to the audio settings will be lost. |
| Restart device | Power cycle the Nureva device. The device cannot be used during the restart process, which takes up to 2 minutes. |
| Download logs | Download logs to share with your support technician to troubleshoot device issues. |
| Contact support | support.nureva.com |
Device info

Device information
Under Device info, you’ll find information including the MAC address, IP address and enrollment code for the connect module.
Developer toolkit
The Nureva Developer Toolkit gives you access to cloud-based and local APIs. You can integrate Nureva devices with other products to save time and automate tasks.
Our easy-to-use APIs include:
- Device management API
- Device control API
- Sound location device API
- Room data API
Nureva Console
Nureva Console provides remote management and monitoring capabilities for Nureva systems. It allows you to manage and monitor devices at scale and provides access to historical metrics for device usage and audio quality.